Wordpress/WooCommerce Açık Kaynaklı Altyapı
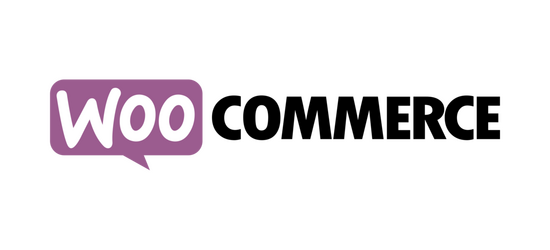
1. Kurulum
WordPress Yönetim Paneline giriş yaptıktan sonra;
- Eklentiler> Yeni Ekle adımlarını takip edin.
- Arama çubuğuna PayTR yazarak arama yapın.
- Arama sonuçları içerisinden PayTR Sanal POS WooCommerce – iFrame API modülümüzü Şimdi Kur butonuna basarak kurulum işlemini tamamlayın.
- Kurulum işlemi bittikten sonra Etkinleştir butonuna basarak modülü aktif edin.
2. Ayarların Yapılandırılması
- Kurulumu tamamladıktan sonra, Eklentiler> Yüklü Eklentiler adımlarını takip edin.
- Listeden PayTR Sanal POS WooCommerce - iFrame API modülünün Ayarlar bağlantısına tıklayın.
- Açılan sayfada gerekli bilgileri doldurarak kaydedin.
Mağaza No, Mağaza Parola ve Mağaza Gizli Anahtar bilgilerinize https://www.paytr.com/magaza/bilgi adresinden
ulaşabilirsiniz. Gerekli bilgileri ilgili alanlara doldurunuz.
Aktif/Devre Dışı: Modülün aktif olmasını sağlar.
Başlık: Ödeme metotları listesinde müşterinizin göreceği başlıktır.
Açıklama: Ödeme metodu listesinde müşterinizin göreceği açıklamadır.
Logo: Ödeme metodu listesinde PayTR logosunu göstermenizi sağlar.
Sipariş Durumu: Başarılı ödemelerde ilgili siparişin alacağı Sipariş Durumunu seçebilirsiniz.
Vade Farkı: Taksitli ödemelerde taksitten dolayı yansıyan vade farkını ilgili siparişe yansıtır.
Dil: Ödeme sayfasının dilinizi ayarlamanıza yardımcı olur. Bu dil seçeneği ayrıca ödeme sayfası üzerinde de bulunur.
Taksit Ayarları: Maksimum taksit sayısını seçmenizi sağlar. Ürün Kategorilerine göre taksit seçenekleri düzenlenebilir.
3. Bildirim URL’in Ayarlanması
PayTR Mağaza Paneline giriş yapın, menüden Ayarlar bağlantısına tıklayarak ayarlar sayfasına ulaşın. Bildirim URL Ayarı (Callback URL) bölümünde bulunan Değiştir butonuna tıklayın. Açılan ilgili bölümde WooCommerce seçeneğini seçin ve Kaydet butonuna basarak değişiklikleri kaydedin. Eğer sitenizde SSL varsa, Protokol seçeneğinden https:// seçeneğini seçin. Eğer SSL sertifikanız yoksa, http:// seçeneğini seçin. Daha sonradan SSL kurulumu yaparsanız buradaki Protokol’ü https:// olarak güncelleyin.
4. Kullanmaya Başlama Sepetinize ürün ekleyerek ödeme sayfasına kadar ilerleyin.
Ödeme sayfasına geldiğinizde yukarıdaki ekran ile karşılaşırsınız. Eğer PayTR Mağazanız Canlı durumdaysa yukarıdaki ekran yerine Canlı Mod ekranını göreceksiniz. Test modu ekranı ile karşılaşırsanız, Canlı Moda geçmeden önce 1 veya 2 kere test işlemi yapmanız gerekmektedir. Bu bölüme kadar olan tüm adımları eksiksiz tamamladıktan sonra ödeme almaya başlayabilirsiniz.
5. Sipariş Detayları
PayTR Sanal POS WooCommerce – iFrame API modülü ile alınan siparişlerin Özel Alanlar bölümüne paytr_order_id parametresi eklenir. Bu parametre verisi PayTR Mağaza Paneli> Satışlar içerisindeki sipariş numarası ile aynıdır. Bu veriyi sadece yönetici görebilir.
Sipariş Notları içerisine ödeme durumuna göre aşağıdaki gibi not eklenir.
Siparişe Vade farkının yansıtılması aşağıdaki gibidir.
6. İade Yapma
Başarılı ödeme yapılmış siparişin detay sayfasından iade yapabilirsiniz. Bunun için;
Para İadesi butonuna tıklayın. İade Tutarı alanına iade etmek istediğiniz miktarı girin. PayTR Sanal POS WooCommerce – iFrame API ile iade et butonuna basın. İşlem başarıyla tamamlandığında Sipariş Notları içerisine not düşecektir. Eğer İade Tutarı alanına veri girişi engellenmişse, ürün satırında bulunan Toplam ve KDV alanlarını kullanabilirsiniz. İade gerekçesi PayTR Mağaza Paneline yansıtılmaz. Sadece Sipariş Notları içerisine ek olarak eklenir. Vade Farklı ödemelerde, lütfen vade farkını iade etmeyin. Vade farkları sistem tarafından otomatik iade edilir. Modül ayarları içerisinde bulunan Vade Farkı seçeneği aktif değilse, yukarıdaki resimde bulunan Vade Farkı satırını görmezsiniz.
PayTR Mağaza Panelinden yapılan iadeler WooCommerce siparişine yansıtılmamaktadır.
7. Taksit Tablosu Modülü Yapılandırılması
1. Kurulum WordPress Yönetim Paneline giriş yaptıktan sonra;
- Eklentiler> Yeni Ekle adımlarını takip edin.
- Arama çubuğuna PayTR yazarak arama yapın.
- Arama sonuçları içerisinden PayTR Taksit Tablosu WooCommerce modülümüzü Şimdi Kur butonuna basarak kurulum işlemini tamamlayın.
- Kurulum işlemi bittikten sonra Etkinleştir butonuna basarak modülü aktif edin.
2. Ayarların Yapılandırılması
- Kurulumu tamamladıktan sonra, Eklentiler> Yüklü Eklentiler adımlarını takip edin.
- Listeden PayTR Taksit Tablosu WooCommerce modülünün Ayarlar bağlantısına tıklayın.
- Açılan sayfada gerekli bilgileri doldurarak kaydedin.
Token bilgisine https://www.paytr.com/magaza/pft-ayar adresinden ulaşabilirsiniz. Mağaza Numaranızı üst menüde
bulunan Mağaza No: 000000 bölümünden alabilirsiniz. Gerekli bilgileri ilgili alanlara doldurunuz.
Ürün Sekme Başlığı: Ürün Detay sayfasında bulunan sekmede görünecek başlıktır.
Maksimum Taksit Sayısı: Taksit tablosunda maksimum kaç taksite kadar görüneceğini seçebilirsiniz.
Avantajlı Taksit: Sadece PayTR Mağaza Panelinizden ayarladığınız avantajlı taksitleri gösterebilir veya Tüm Taksitler
seçerek tüm taksit seçeneklerini gösterebilirsiniz.
Vergi Dahil: Taksit tablosunun göstereceği ürün fiyatının KDV Dahil veya KDV Hariç olmasını seçebilirsiniz.
Sekme İçerik Başlığı: Ürün Detay sayfasında bulunan sekmenin iç kısmında görünecek başlıktır. Boş bırakırsanız başlık
görünmez.
WooCommerce iFrame API Ödeme Modülü
WooCommerce iFrame API Taksit Tablosu
WooCommerce iFrame API Ödeme Modülü Kurulum Dökümanı indirmek için tıklayın.