WooCommerce
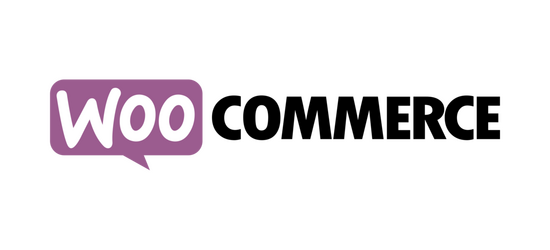
1. Installation
After logging into the WordPress Administration Panel;
-Follow Plugins > Add New. -Search by typing PayTR in the search bar. -Complete the installation process by clicking the Install Now button of our PayTR Virtual POS WooCommerce – iFrame API module from the search results. -After the installation process is finished, activate the module by pressing the Activate button.
2. Configuring the Settings
-After completing the installation, go to Plugins > Installed Plugins. -Click the Settings link of the PayTR Virtual POS WooCommerce - iFrame API module from the list. -Save by filling in the required information on the page that opens.
-You can access your Merchant ID, Merchant Key and Merchant Salt information at https://www.paytr.com/magaza/bilgi you can reach.
Active/Disabled: Enables the module to be active. Title: It is the title that your customer will see in the list of payment methods. Description: The description that your customer will see in the payment method list. Logo: Allows you to show the PayTR logo in the payment method list. Order Status: You can select the Order Status that the relevant order will receive in successful payments. Maturity Difference: In installment payments, it reflects the delay difference due to the installment to the relevant order. Language: Helps you set the language of the checkout page. This language option is also available on the checkout page. Installment Settings: Allows you to select the maximum number of installments. Installment options can be arranged according to Product Categories.
3. Setting Notification URL Log in to the PayTR Store Panel, click the Settings link from the menu to reach the settings page. Click the Change button in the Notification URL Setting (Callback URL) section. In the relevant section that opens, select one of the options suitable for your Opencart version and click the Save button to save the changes. If your site has SSL, select https:// from the Protocol option. If you do not have an SSL certificate, select http://. If you install SSL later, update the Protocol here to https://.
4. Getting Started Add products to your cart and proceed to the checkout page. Before switching to Live Mode, you need to test 1 or 2 times. After you complete all the steps up to this section, you can start getting paid.
5. Order Details The paytr_order_id parameter is added to the Custom Fields section of orders received with the PayTR Virtual POS WooCommerce – iFrame API module. This parameter data is the same as the order number in PayTR Merchant Panel> Sales. Only the administrator can see this data.
A note is added to the Order Notes according to the payment status.
6. Refund Procedures You can return from the detail page of the successful payment order.
To do this, click the Refund button. In the Refund Amount field, enter the amount you want to refund. Click the Return button with PayTR Virtual POS WooCommerce – iFrame API. When the transaction is completed successfully, a note will be written in the Order Notes. If data entry is blocked in the Return Amount field, you can use the Total and VAT fields in the product line. The reason for the return is not reflected in the PayTR Store Panel. It is only added as an attachment to the Order Notes. Term For different payments, please do not refund the interest. Maturity differences are automatically returned by the system. If the Maturity Interest option in the module settings is not active, you will not see the Maturity Interest line in the picture above.
Refunds from the PayTR Store Panel are not reflected in the WooCommerce order.
7. Configuring the Installment Table Module
1. Installation
After logging into the WordPress Administration Panel;
-Follow Plugins > Add New.
-Search by typing PayTR in the search bar.
-Complete the installation process by clicking the Install Now button of our PayTR Installment Table (Taksit Tablosu) WooCommerce module from the search results.
-After the installation process is finished, activate the module by pressing the Activate button.
2. Configuring the Settings
-After completing the installation, go to Plugins > Installed Plugins.
-Click the Settings link of the PayTR Installment Table (Taksit Tablosu) WooCommerce module from the list.
-Save by filling in the required information on the page that opens.
You can find Token information at https://www.paytr.com/magaza/pft-ayar. Your Merchant Number in the top menu. You can get it from the Merchant No: 000000 section. Fill in the required information in the relevant fields.
Product Tab Title: It is the title that will appear on the tab on the Product Detail page.
Maximum Number of Installments: You can select the maximum number of installments to appear in the installment table.
Advantageous Installments: You can only show the advantageous installments you have set from your PayTR Store Panel or All Installments.
You can show all installment options by selecting.
Tax Included: You can choose whether the product price that the installment table will display is VAT Included or VAT Excluded.
Tab Content Title: It is the title that will appear inside the tab on the Product Detail page. Title if you leave it blank invisible.