Shopify
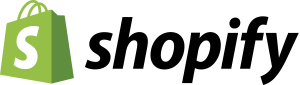
Installation
Start setup via link
If you're not logged in, Shopify logs you in. It will prompt you to open it.
Then you will see a screen where you can choose your store where you will install your PayTR Virtual POS application.
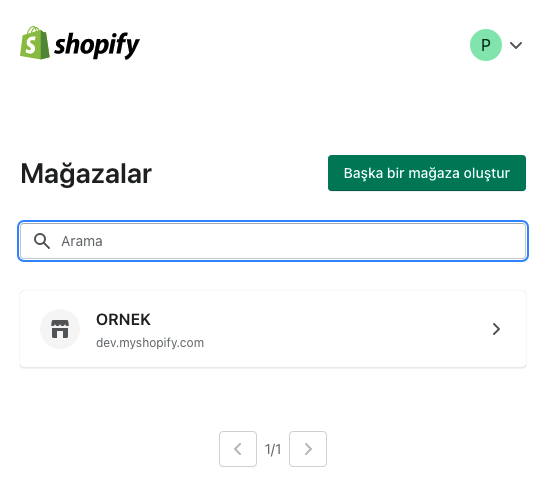
Make your store selection from this screen and proceed. The PayTR Virtual POS application screen will appear. Click the “Connect”(Bağlan) button in the lower right corner of this screen.
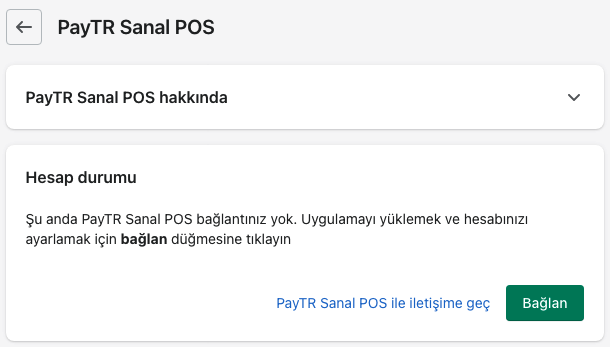
It will direct you to the link where you can install the PayTR Virtual POS application for your Shopify store. Complete the process by pressing the "Install Application"(Uygulamayı Yükle) button from this screen.
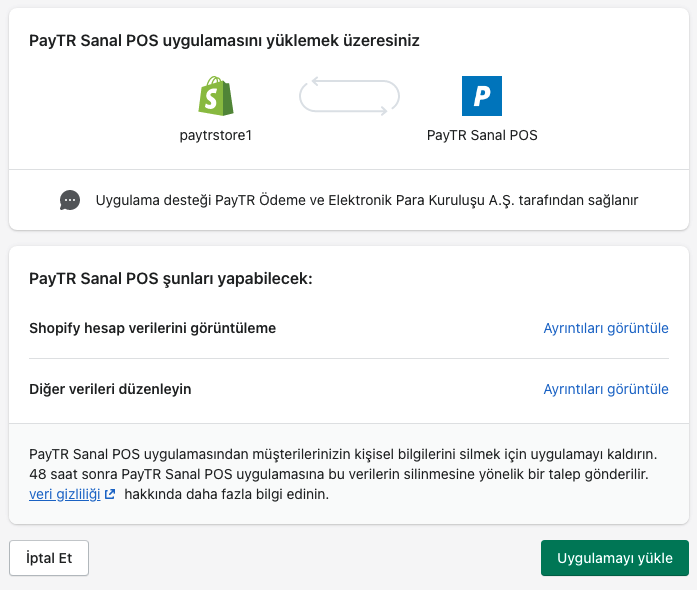
After this step, PayTR Virtual POS Application has been installed on your store in the background.
Login
After this step, you will be directed to the PayTR login screen so that you can log in to your PayTR Merchant panel. Log in with your PayTR Merchant Panel information previously sent to you by PayTR.
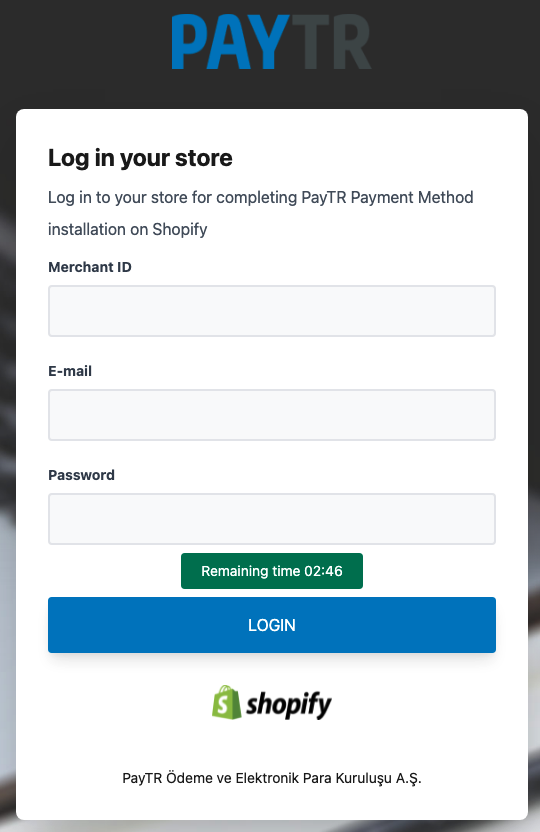
The Login screen has a 3 minute session time. After 3 minutes, you will see the following screen. When the session expires, you must start the process again.
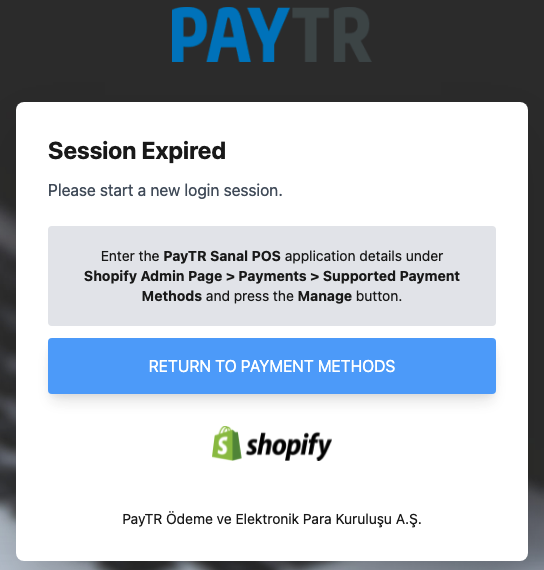
To restart the login process, go to the Shopify Admin page> Settings> Payments> PayTR Virtual POS application details.
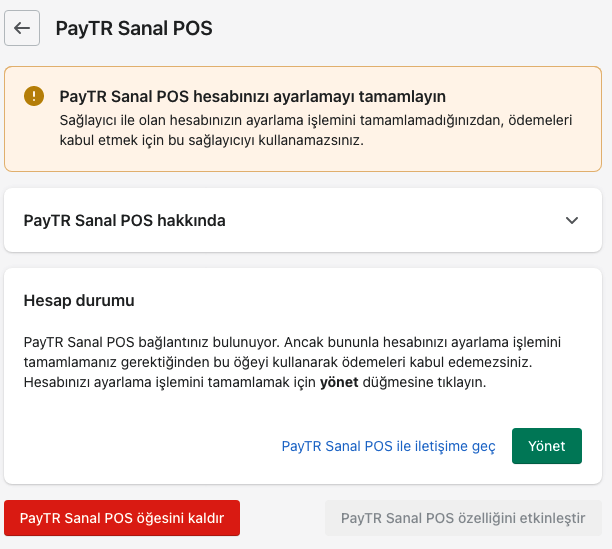
Click the “Manage”(Yönet) button in the lower right corner of this screen. You will be taken directly to the login screen.
After logging in on this screen, you will be redirected to your Shopify store.
Activate the PayTR Virtual POS application on the page you are directed to with the button in the lower right corner.
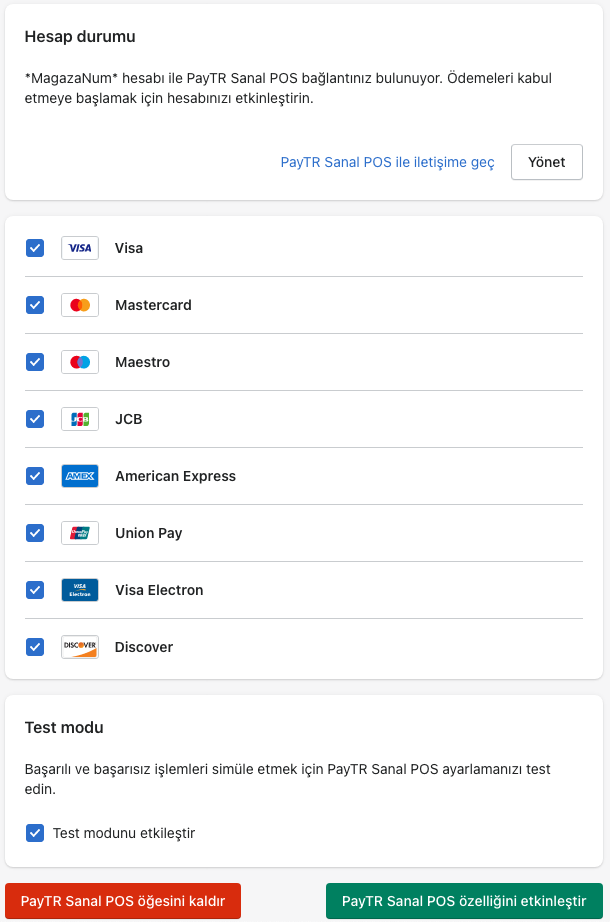
After this step, you will be able to receive payment from your merchant. You can test your first action by activating "Test Mode". In the MağazaNum section, your merchant number that you entered while logging in will be written.
Payment Page Settings
Shopify does not share enough information with "Payment Methods" such as PayTR. For this reason, you should apply the settings we recommend below in order to avoid problems while receiving payments with PayTR Virtual POS. You can access the setting page under Shopify Admin page> Settings> Payment Page.
1. Customer communication: Customers can only make payments using e-mail.
2. Form options: Name and surname required.
Settings must be mandatory.
Orders
Payments for purchases made through your Shopify Store will be made securely on the PayTR partner page. You can see the paid orders by entering the details of the relevant order from the Admin page of your Shopify Store > Orders step.
While “Test True” expression is displayed for “Test” transactions in the explanation in the order detail, no expression is displayed for “Real” transactions. The information under the heading “Information from the gateway” is the order number of the transaction in your PayTR Merchant Panel. Copy this number and reach the PayTR Merchant Panel> Transactions(İşlemler) page and you can easily find the relevant transaction by using the Search by Transaction Number(İşlem Numarasıyla Arama) option.
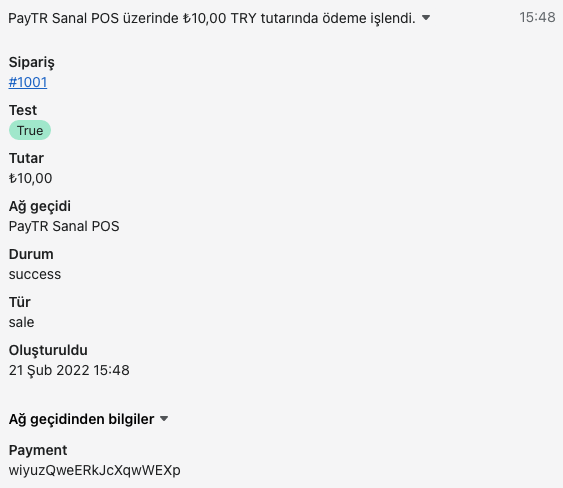
In the details of the relevant transaction from the PayTR Merchant Panel;
Under the “Product/Service Information”(Ürün/Hizmet Bilgisi) title, a fixed information such as “Shopify Shopping – 10.00TL – 1 Piece” will be found. Since Shopify does not share order cart information, you should check these details from Shopify Order details.
Under the “Customer Phone”(Müşteri Telefonu) heading, you will see the fixed phone number “05555555555”.
Shopify only shares email or phone of customer information. As PayTR, you must use your e-mail address during installation.
Return
Get the details of the order you want to return. Click on the “Refund”(Para İadesi) button in the panel above.

You can return the order from the field on the right side of the page that opens. You can also see the refunds you have made by entering the details of the relevant transaction under the PayTR Merchant Panel> Transactions(İşlemler) page.
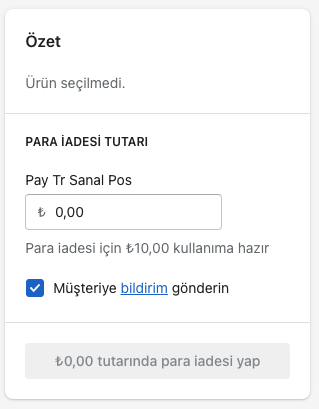
Refunds to be made from the PayTR Merchant Panel are currently not reflected in the relevant order in your Shopify Store. When Shopify brings a feature on this subject, we will support it as PayTR.
Callback URL
Log in to the PayTR Merchant Panel, click the Settings(Ayarlar) link from the menu to reach the Settings(Ayarlar) page. Confirm that "https://arod.paytr.com/notification" is written in the Callback URL Setting section. If a different address appears, press the Change (Değiştir) button, select https:// from the protocol option that opens, and write "https://arod.paytr.com/notification" in the Callback URL field and save it(Kaydet).
Support
If you encounter an error page in any of these processes, please contact the PayTR Merchant Panel> Support(Destek) section with the error code found on the error page.