Magento
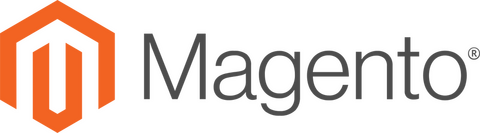
Module installation requirements;
Installation
Note: This installation includes Magento 2.3.x and 2.4.x versions.
You can install the plugin with composer.
- composer require paytr/magento2-payment
- bin/magento module:enable Paytr_Payment --clear-static-content
- bin/magento setup:upgrade
- php bin/magento setup:di:compile
PayTR Virtual Pos Settings
- After logging into the Magento admin panel; a. Scroll down to the Stores/Settings/Sales/Payment Methods page. b. Open the PayTR Virtual POS settings.
- Notification URL Address: Copy the address written in this field and paste it into the relevant field on the https://www.paytr.com/magaza/ayarlar page.
- Title: It is the title that the customer will see in the payment methods list.
- Copy the Merchant ID, Merchant Key and Merchant Salt values from https://www.paytr.com/magaza/bilgi page and paste them into the relevant fields.
- Debug: You can view the errors you will receive on the payment screen on the screen.
- Test Mode: If your store is ready to go live, you can close it. Please follow the instructions on the https://www.paytr.com/magaza/canli-mod page for test mode and live-up operations.
- Order: By changing the order, you can choose in which order your customers view their payment method.
- PayTR Logosu Gösterilsin mi: You can choose whether to show the PayTR logo in the payment method field or not.
- Installment Settings: Allows you to choose the maximum number of installments. Installment options can be arranged according to the product categories.
- Show Installment Table: You can choose whether or not to show the installment table on the product detail page.
- Show All Installment Options In The Installment Table: You can choose to show the installment table in full or as a summary.
- Installment Table Token: You can copy the token required to show the installment table from the https://www.paytr.com/magaza/pft-ayar page.
Sample Settings Page
Setting the Notification URL Log into the PayTR Store Panel, click the Settings link from the menu to access the settings page. Click the Change button in the Callback URL section. Select the Magento 2 option in the relevant section that opens and save the changes by clicking the Save button. If your site has SSL, select the https:// option from the Protocol option. If you do not have an SSL certificate, select the http:// option. If you install SSL later, update the Protocol here as https://.
Getting Started
Add items to your cart and proceed to the checkout page. Then choose the PayTR payment method and continue.
If you encounter the test mode screen, you have to test 1 or 2 times before switching to Live Mode.
After completing all the steps up to this section, you can start receiving payments.
Bank Transfer
Installation
You can install the plugin with composer.
- composer require paytr/magento2-banktransfer
- bin/magento module:enable Paytr_Transfer --clear-static-content
- bin/magento setup:upgrade
- php bin/magento setup:di:compile
PayTR Bank Transfer Settings
- After logging into the Magento admin panel; a. Scroll down to the Stores/Settings/Sales/Payment Methods page. b. Open the PayTR Bank Transfer settings.
- Notification URL Address: Copy the address written in this field and paste it into the relevant field on the https://www.paytr.com/magaza/ayarlar page.
- Title: It is the title that the customer will see in the payment methods list.
- Copy the Merchant ID, Merchant Key and Merchant Salt values from https://www.paytr.com/magaza/bilgi page and paste them into the relevant fields.
- Debug: You can view the errors you will receive on the payment screen on the screen.
- Test Mode: If your store is ready to go live, you can close it. Please follow the instructions on the https://www.paytr.com/magaza/canli-mod page for test mode and live-up operations.
- Order: By changing the order, you can choose in which order your customers view their payment method.
- Show PayTR Logo?: You can choose whether to show the PayTR logo in the payment method field or not.
Sample Settings Page
Setting the Notification URL Log into the PayTR Store Panel, click the Settings link from the menu to access the settings page.
Click the Change button in the Callback URL section. Select the Magento 2 option in the relevant section that opens and save the changes by clicking the Save button.
If your site has SSL, select the https:// option from the Protocol option. If you do not have an SSL certificate, select the http:// option. If you install SSL later, update the Protocol here as https://.
Getting Started
Add items to your cart and proceed to the checkout page. Then choose the PayTR payment method and continue.
When you come to the payment page, you will see the screen above. If your PayTR Store is Live, you will see the Live Mode screen instead of the above screen.
If you encounter the test mode screen, you have to test 1 or 2 times before switching to Live Mode.
After completing all the steps up to this section, you can start receiving payments.